Windows Chia Plotting Guide
This Windows Chia Plotting Guide can get you up and running in a short time on a Windows 10 or Windows Server 2022 or 2019. We will also be using the Mad Max Plotter to speed up the process of creating plots and give you an easy way to stop the process without major downtime if you need to reboot.
First you need to ensure you have hardware that will get you a good plotting speed and also not break the bank. I personally use the servers that I have had around for the past several years doing various tasks and they have really performed well. Lots of people repurpose a desktop computer and add in RAM or Storage to max out its capacity. Let’s take a quick look at the steps AFTER you have a fully installed and updated version of Windows. We will wait 😉
Steps in Video Format
Setting up a Mad Max Chia Plotting rig in 30 steps:
- Disable or Pause Automatic Updates in windows (settings > windows update settings > advanced otions > pause for XX days/weeks)
- Set the PC to never go to sleep mode (settings > Power & Sleep > never)
- Configure Your Storage (see video below for help with that @ :30 second mark
- Forward Port 8444 from your route to your IP address of your windows machine that will be running the client software (farming is what it will be doing, but it will run as a full node)
- Download the latest version of the Chia Official Windows Client
- Install and Click on “Create a New Private Key”
- PRINT AND SAVE THIS KEY!
- Allow the client to sync fully (this will take hours/days)
- Open Chia client, go to “Wallets” on the left. Copy the “recieve Address”
- Go to https://faucet.chia.net/ and paste in your recieve address.
- Download the Latest Version of the Mad Max Plotter For Windows
- Extract this and rename the folder to “madmax”
- Select a Pool to Join from Chia Pool Directory
- Copy the URL of the location nearest you in the world (like EU/US/ASIS) for the sake of arguement, I will just pick flexpool.io as an example. That URL looks like https://xch-us-east.flexpool.io for me
- Go back to chia client. Click Pool tab on left.
- Add a pool or add a plot NFT button.
- Select “connect to pool” and copy and past URL from chia pool directory in. Hit create. Wait…
- Open the folder that has the MadMax plotter in it. Look for a file called “Plot with Log”
- Click the “Keys” icon on the sidebar of chia client > click eyeball icon > copy “Farmer public key:” address (very long string of characters)
- In the MadMax folder, right click file called plot_with_log and open with > text editor
- In text editor, find line that says -f farmerkey. Replace word farmerkey with copied long alpha-numeric string.
- Go back to Chia Client, Click Pool on left. Click (?) next to silly name. Copy the pool contract address.
- Go back to plot_with_log file. Find the -p pooladdress line. Replace entire “-p pooladdress” text. Yes the -p also with the copied pool address and with -c in the front. Should look like -c contractpooladdress
- Point the -t directory to your temp (fewer writes, less performance) and the -2 to your higher performance drive. Each drive needs to be 256GB at least in size for simplicity. They can scale much larger.
- Set -d to your long term plot storage address.
- Change the -r number to the number of threads minus 1 your computer has (if you use this computer also) or to the total thread count if you dont use it aside from plotting. On a intel quad core without hyperthreading, -r 3 or -r 4 for instance.
- Leave -u alone.
- Change -n to the number of plots you want to create or -1 for infinty. Save the file.
- Double click the file. It will launch a cmd prompt and if you have set your settings correct, start plotting.
- Go back to chia client. Click plots on left. “add plot directory” should be the same as your -d directory.
Thats it!


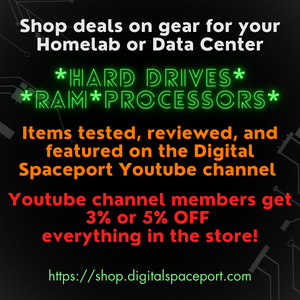
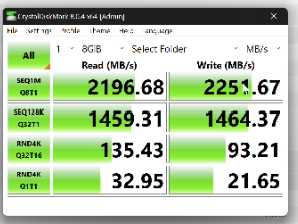



4 Responses
I started using Madmax to plot by watching one of your videos.
However I missed the part where you change “-p” to “-c” in the parameters.
As a result, those plots are not NFT.
I’m looking for a way to identify which plots were created with Madmax.
Any idea ?
Not what I would call a “good” way, but you can check the GUI to get the first unique characters of the file number and it does identify them by plot type.